前回は「度数の棒グラフ」の作り方を見ました(未見の方はこちら)。
今回は「パレート図と円グラフ」にチャレンジしてみましょう。統計解析ソフト「JMP(ジャンプ)」なら数ステップで簡単に作れます。
[※パレート図は値が降順にプロットされた棒グラフと、その累積構成比を表す折れ線グラフを組み合わせた複合グラフです。品質管理などで重要な項目が何かを調べる時などによく使われています。]
JMPを持っていなくても大丈夫です。初めての方も30日間無料のトライアル版で一緒に操作してみましょう。統計解析ソフトは操作が難しいと思っている方、ぜひJMPを使ってみてください。
■ セットアップ
JMPを起動します(インストールがまだの方は上のリンクからダウンロードしてください)。
■ パレート図の作り方
- 対象データを開く(今回はサンプルデータを使います。)
「ヘルプ」>「サンプルデータライブラリ」と進み、「Quality Control」のフォルダ内の「Failuressize.jmp」を選択します。
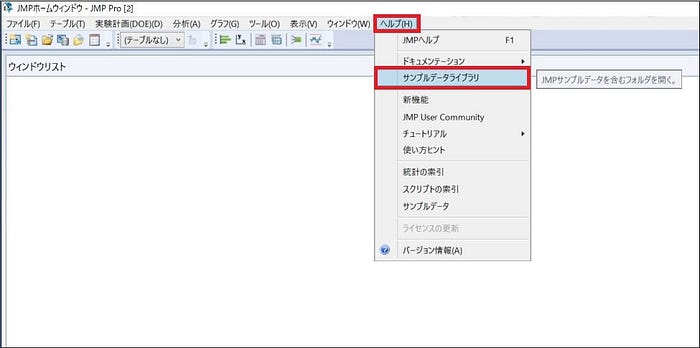
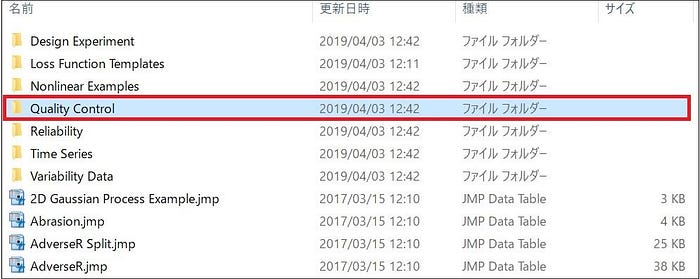
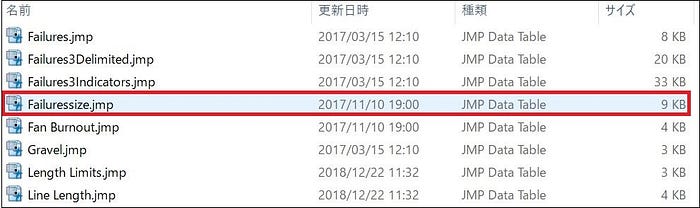
2. メニューから「分析」>「品質と工程」>「パレート図」を選択します。
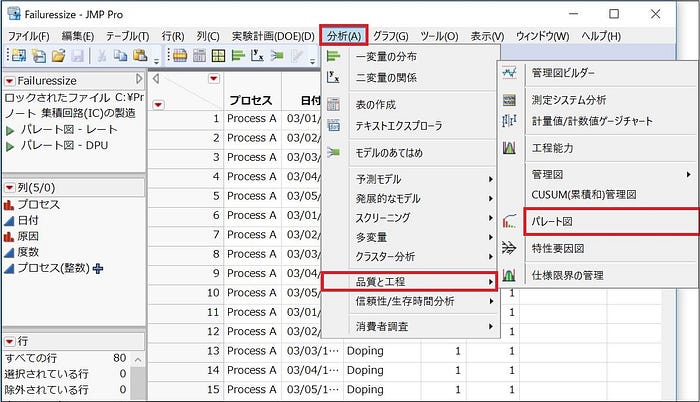
3. 列の選択のボックスから「原因」を選択し、(名義尺度の列には赤い棒グラフのマーク、順序尺度の列には緑の棒グラフのマークがついています)、「Y, 原因」をクリックします。
4. 次に「度数」をクリックし「度数」をクリックします。
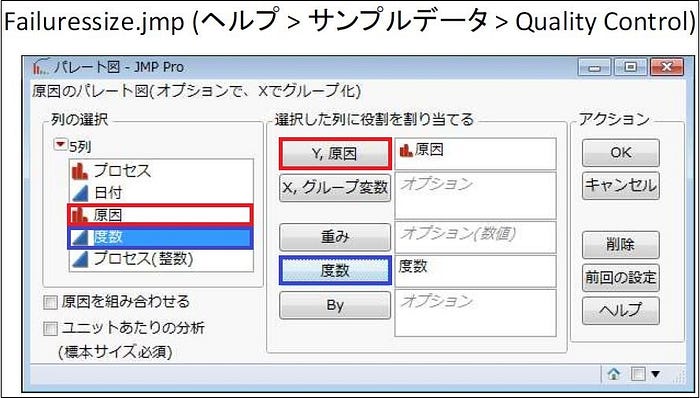
5. 「OK」をクリックするとパレート図が表示されます。
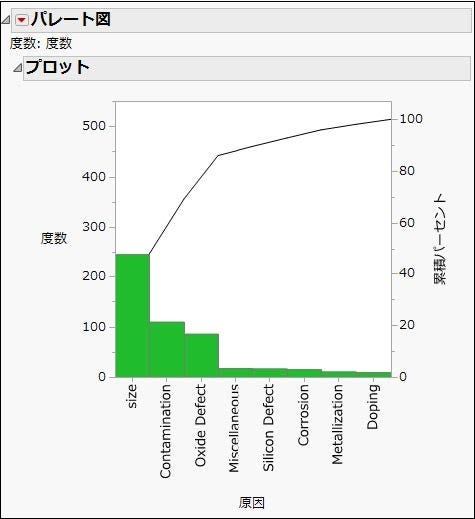
6. 完成です!簡単にパレート図が作成できましたね。
このサンプルデータでは「Size(サイズ)」が主な故障原因であることが簡単に分かります。
[ヒント]
1) 表示を変更したり追加でオプションを選択したりするには、赤い三角をクリックします。
2) パレート図を円グラフに変更するには、 赤い三角ボタンをクリックし「円グラフ」を選択します。
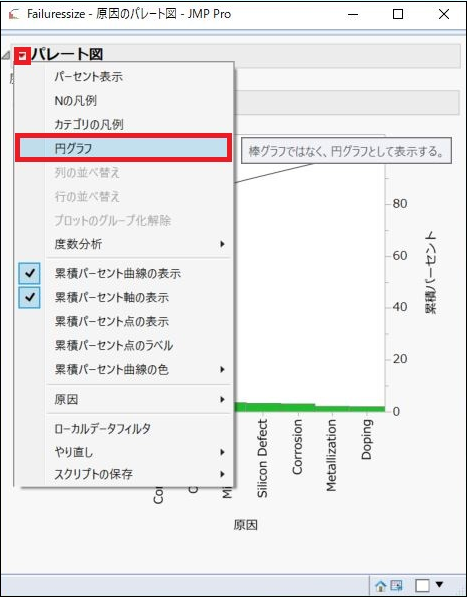
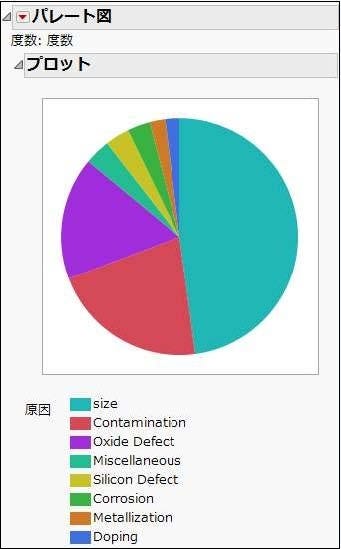
3) 棒や円グラフの一部にラベルを表示させるには、その水準を右クリックして、「原因」>「ラベル」を選択します。
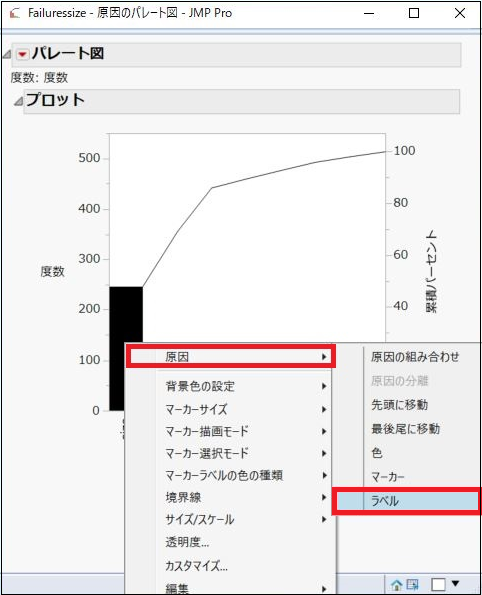
■ 他の方法で円グラフを作る
1. 対象データを開く(今回はサンプルデータを使います。)
「ヘルプ」>「サンプルデータライブラリ」と進み、「Quality Control」のフォルダ内の「Failuressize.jmp」を選択します。
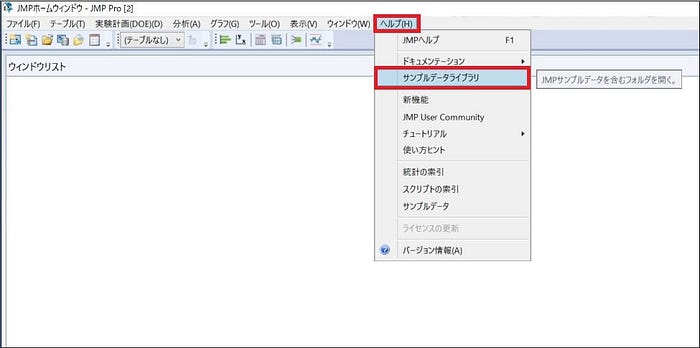
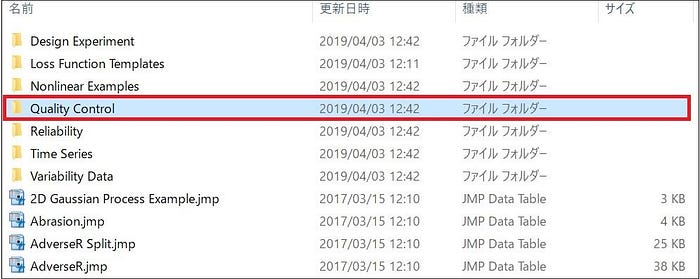
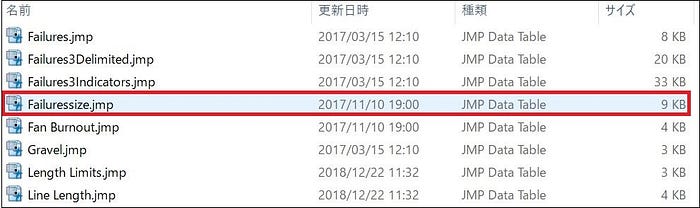
2. メニューの「グラフ」>「旧機能」>「チャート」を選択します。
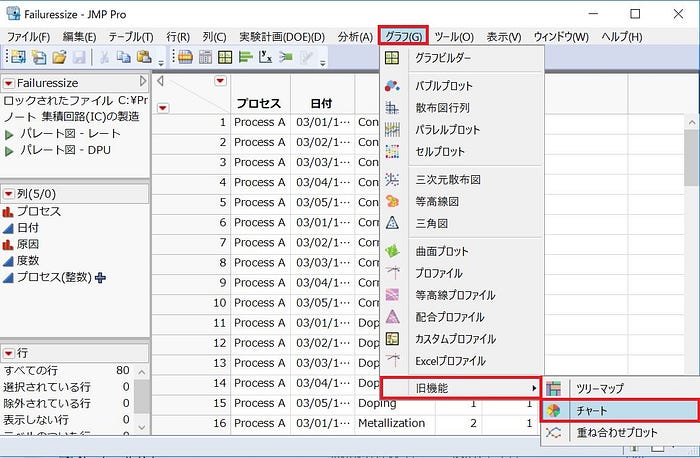
3. 列の選択のボックスから「原因」を選択し、「カテゴリ, X, 水準」をクリックします。

4. 次に「その他の役割」の左にある三角ボタンをクリックします。このなかにある「度数」に列の選択ボックスにある「度数」を指定します。
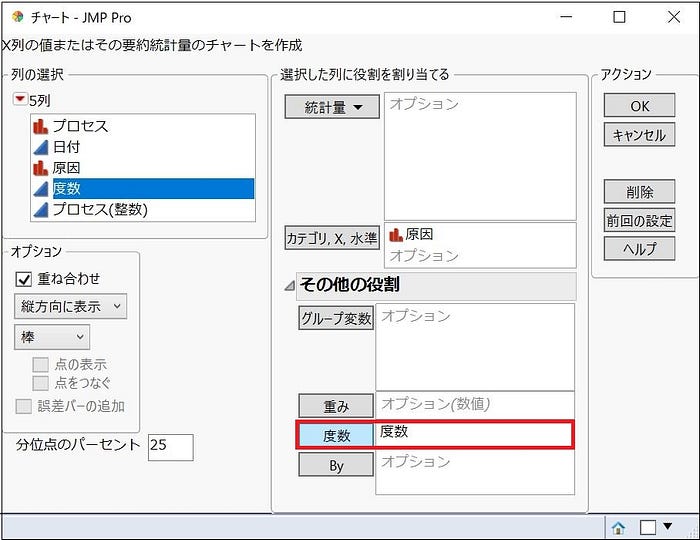
5. 「オプション」パネルで 「棒」と指定されているドロップダウンメニューをクリックし、「円グラフ」を選択します。
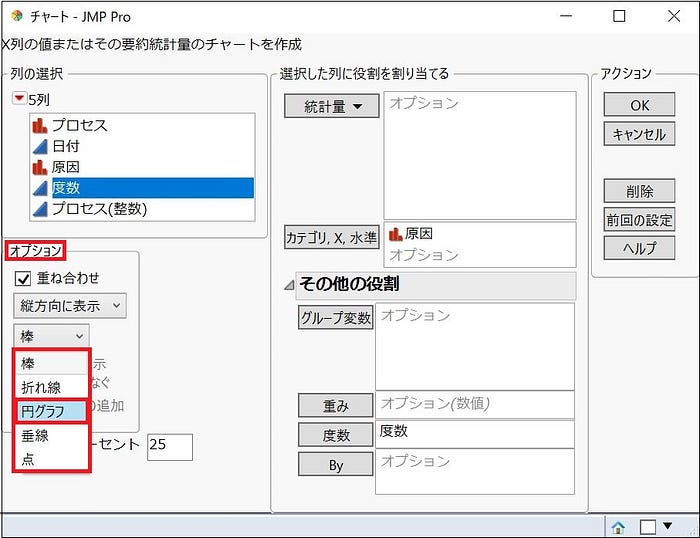
6. 「OK」をクリックすると円グラフが作成されます。
7. 円グラフを棒グラフに変更するには、赤い三角から「縦チャート」または「横チャート」を選択します。
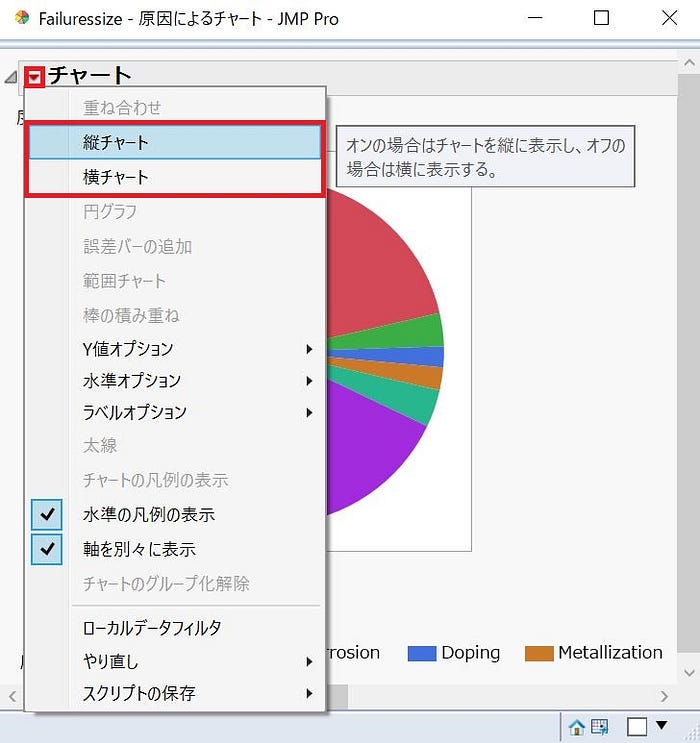
■ 動画(英語版)
実際の操作を見て、復習してみましょう。
■ さあ始めよう!
JMPの全機能を30日間試せるトライアル版で、データからさらなる情報を導き出せることを実感してください。
さあ始めましょう。ダウンロードはコチラ!
■ JMPについて
JMP(ジャンプ)は世界中のエンジニア、データアナリストに選ばれているインタラクティブで可視的なデータ分析ツールです。
< SNSで様々な情報をお届けしています >













