※今回の内容はYouTube動画でもご紹介しています。
■基本だからこそ使いこなしたい「ヒストグラム」
ヒストグラムはデータ分析における基本的なグラフでありながら、製造現場では「QC7つ道具」の1つとして品質管理の実践に大いに活用されています。
今回は、利用頻度が高くベーシックなグラフであるヒストグラムとデータの分布が見やすい幹葉図が統計ソフト「JMP(ジャンプ)」でインタラクティブに連動し、その結果、データをさらに深掘りできる様子をご紹介します。
もちろんJMPを持っていなくても大丈夫です。初めての方も30日間無料のトライアル版(ダウンロードはこちら)で一緒に操作してみましょう。
■ヒストグラムの作成
1.JMPを起動し、対象データを開きます(今回はサンプルデータを使用します)
「ヘルプ」>「サンプルデータフォルダ」と進み、「Companies」を選択します。

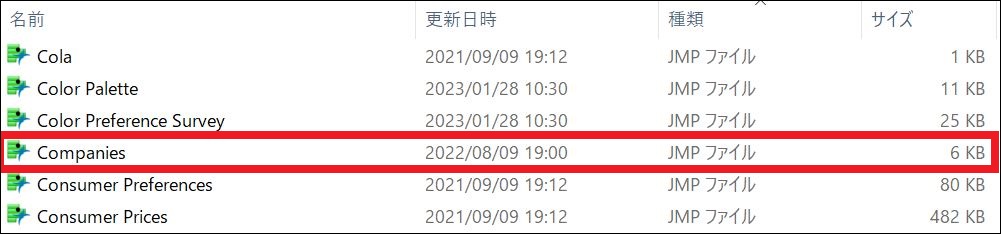
2.メニューから「分析」>「一変量の分布」を選択します。
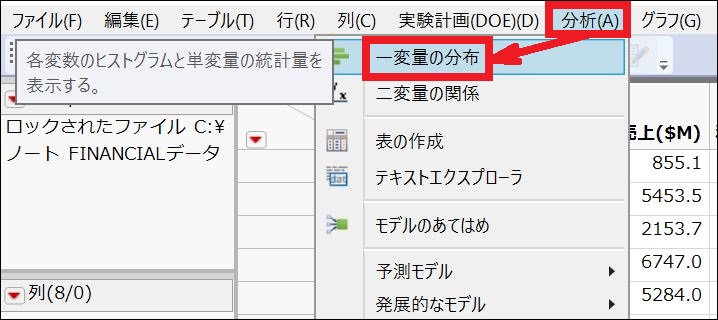
3.列の選択のボックスから、ctrl(コントロール)キーを押しながら「タイプ」「利益」を選択し、「Y, 列」をクリックし、「OK」を押します。

4.ヒストグラムが表示されます。
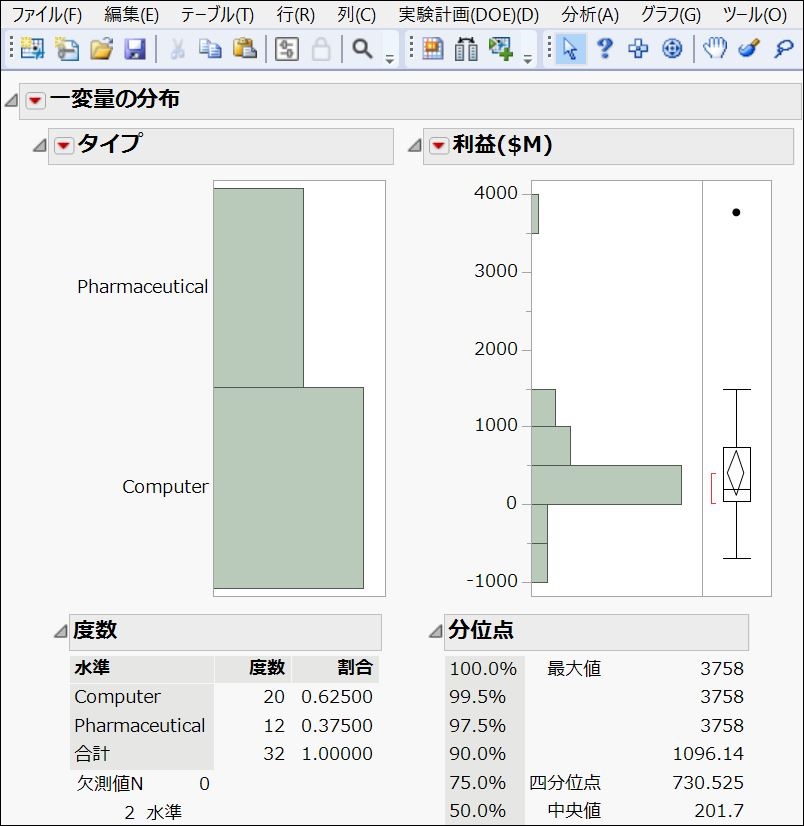
ヒストグラムの下には、四分位点、最大値、最小値、中央値、平均等の情報が表示されています。
また、JMPのヒストグラムはデータテーブルと連動しています。ヒストグラムで気になる箇所があれば、その棒をクリックすることで、データテーブルでも該当データが連動して選択されます。
たとえば、「利益」のヒストグラムの「0-500」の範囲の棒が一番長い(=企業数が多い)ことに気付いてその棒をクリックすれば、隣の「タイプ」のヒストグラムも連動します。そのため、『ああ、このくらいの利益の範囲では「Computer」(コンピューター関連企業)の方が多いんだな』とひと目でコンピューター関連企業と製薬企業の割合が分かりますし、データテーブルで選択されたデータを1つ1つ詳細に見ていくことも可能です。

続けて、「タイプ」のヒストグラムで「Pharmaceutical」(製薬企業)をクリックしてみると、右の「利益」のヒストグラムが連動するため、すぐに「Pharmaceutical」(製薬企業)の利益の分布を把握できました。
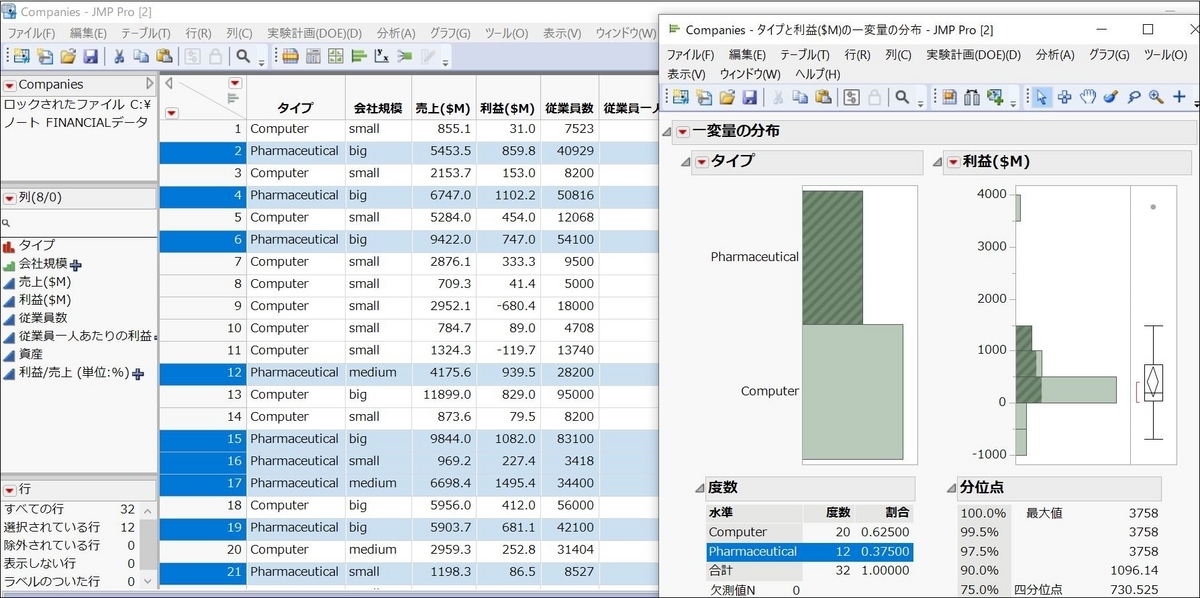
このようにJMPのヒストグラムは、複数のグラフやデータが連動するため、多角的な視点でデータを分析することができ、深いインサイトへと繋げることができます。
5.ところで、JMPではデータテーブルのヘッダ部分にも簡易的なヒストグラムを表示できます。データテーブル左上のヒストグラム・アイコンをクリックしてみましょう。

すると、以下のようにデータテーブルのヘッダ部分に小さなヒストグラムが表示されました。

しかも、このヒストグラムもデータと連動しています。試しに「タイプ」の「Computer」(コンピューター関連企業)と「Pharmaceutical」(製薬企業)を順にクリックすると、以下のように表示されます。
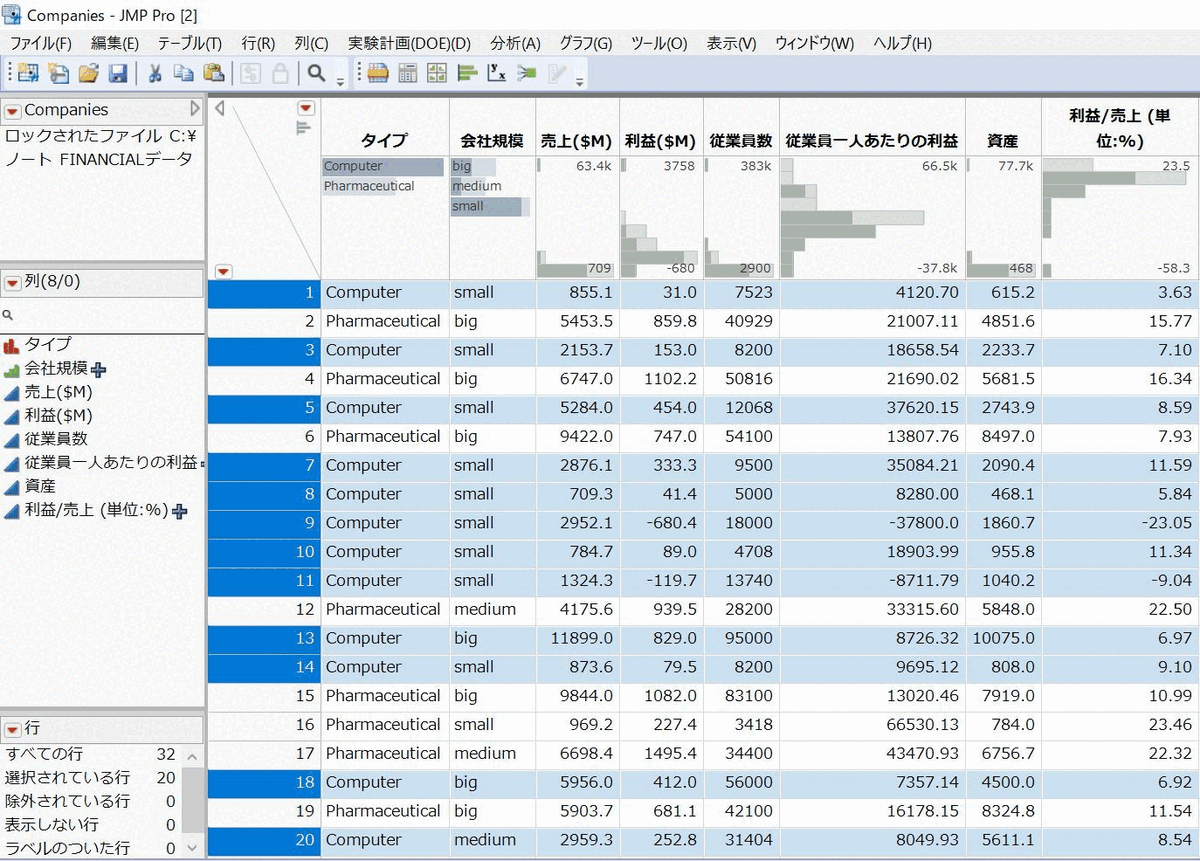
これで『「Computer」(コンピューター関連企業)では、「会社規模」は「small」が目立って多いな』とか、『「Pharmaceutical」(製薬企業)は「従業員一人あたりの利益」が大きい企業が多そうだな』といったことがすぐに分かります。
このように、JMPでは腰を据えて分析を開始する前に、データテーブル上でざっくりとデータの特徴を把握できるので、そこからこれから始める分析のイメージを膨らませたり、気になる部分を確認したりしてから分析に入れます。これは日々の分析業務でかなり有効かつ便利です。
■幹葉図の作成
1.では次に幹葉図を作成します。ヒストグラムの上、変数名(「利益」)が表示されているタイトル横の赤い下向き△を押し、「幹葉図」を選択します。」
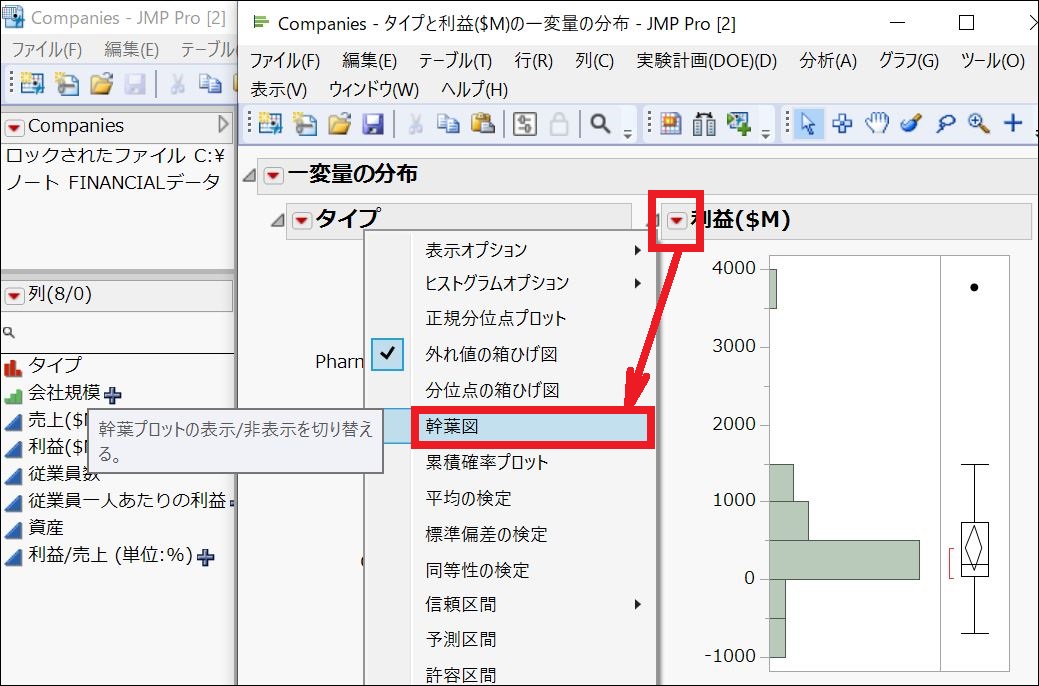
要約統計量の下に幹葉図が表示されました。
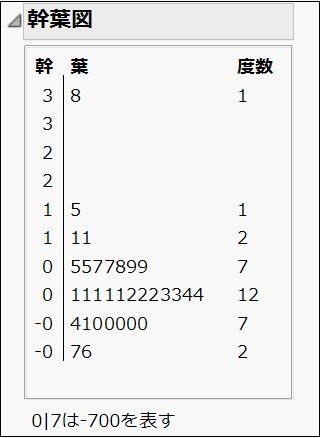
幹葉図のメリットは、数値の分布が見やすくなることです。今回「幹」の部分は1000,2000,3000という千の桁を表し、「葉」の部分は四捨五入した百の桁を表しています。ヒストグラムと比べて幹葉図は、1つ1つの数値をはっきりと見ることができ、最頻値や外れ値が分かりやすくなるというメリットがあります。データの数が多いと煩雑になってしまうため、数がそれほど多くない場合におすすめです。
2.また、JMPでは幹葉図もデータテーブルと連動しています。幹葉図の値をクリックすると、それに連動して、ヒストグラムとデータテーブルで該当の値が選択されます。

3.逆に、ヒストグラムの棒をクリックすると、該当の値が幹葉図とデータテーブルで選択されます。
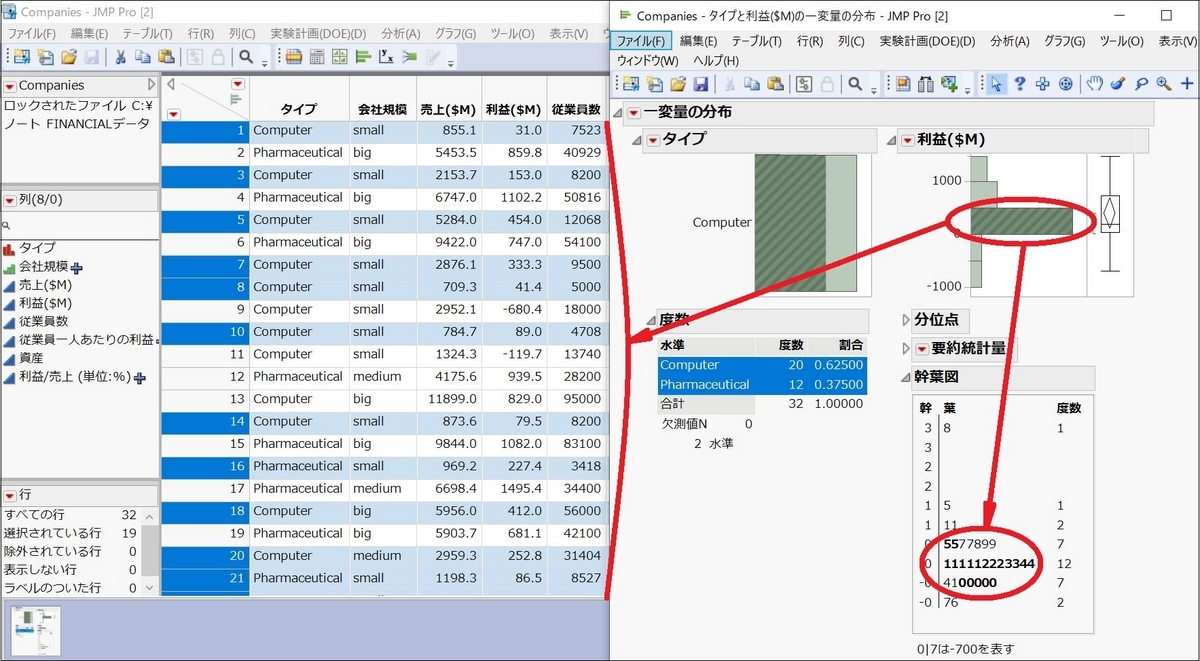
このように、グラフをきっかけにデータを深掘りし、さらに新たな気づきやインサイトを得られるのがJMPの強みです。
【参考動画】
■3分でできる!統計ソフト「JMP」で作る棒グラフ
■スプレッドシートよりも便利!データを深掘りできる、統計ソフト「JMP」のモザイク図