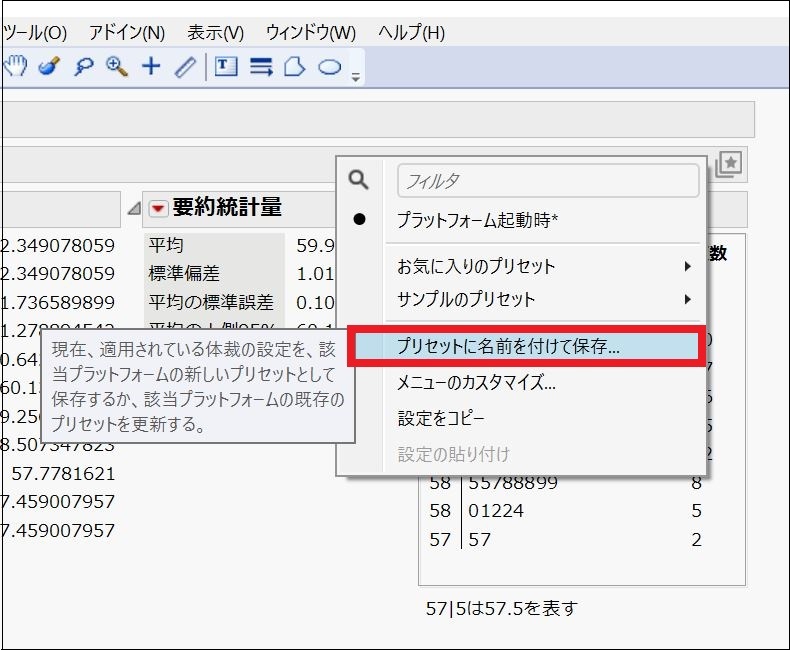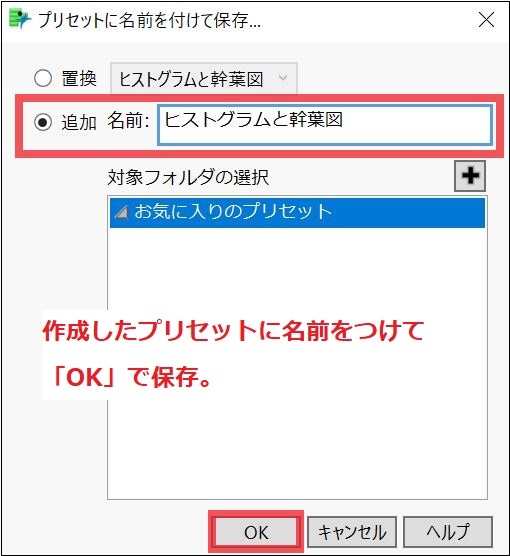※今回の内容はYouTube動画でもご紹介しています。
この記事では、JMP 18の新機能「プラットフォームプリセット」をご紹介します。頻繁に使用するレポート出力のカスタマイズ(色や軸の設定等)を保存できるので、次回の分析の際に再設定する手間が省けたり、他の人と共有できたりして便利です。
毎回セットアップ作業の繰り返しに浪費していた時間と労力を削減できるのが大きなメリットです。
それでは早速試してみましょう。今回はタブレット製造のサンプルデータを使ってご紹介します。
■レポートのカスタマイズとその保存
JMPを起動後、「ヘルプ」>「サンプルデータフォルダ」と進み、「Tablet Production」を選択します。「分析」>「一変量の分布」と進み、「噴霧器圧力」を「Y,列」に入れて「OK」をクリックします。
次に、表示されたレポートをカスタマイズしてみます。まず、ヒストグラムを横向きにして色を変えてみます(「噴霧器圧力」横の赤い三角形のオプションから「表示オプション」>「横に並べる」&「ヒストグラムオプション」>「ヒストグラムの色」)。さらに、幹葉図も追加します(赤い三角形のオプションから「幹葉図」を選択)。
すると、下のようにレポートがカスタマイズされたはずです。
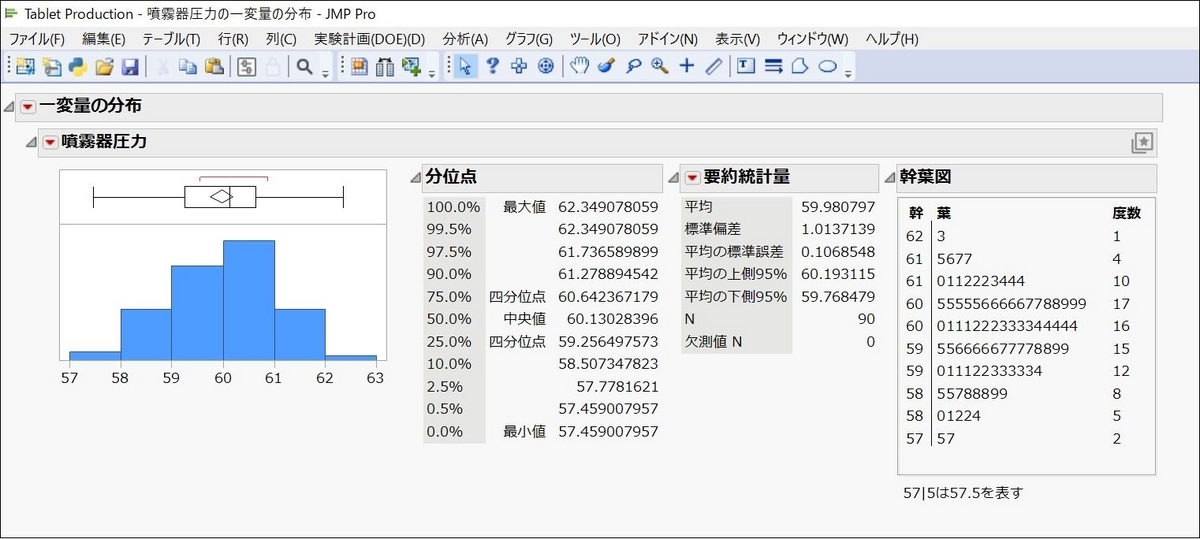
次に、このカスタマイズを保存します。
ここで画面右上部に見えるのが「プラットフォームプリセット」のアイコンです。
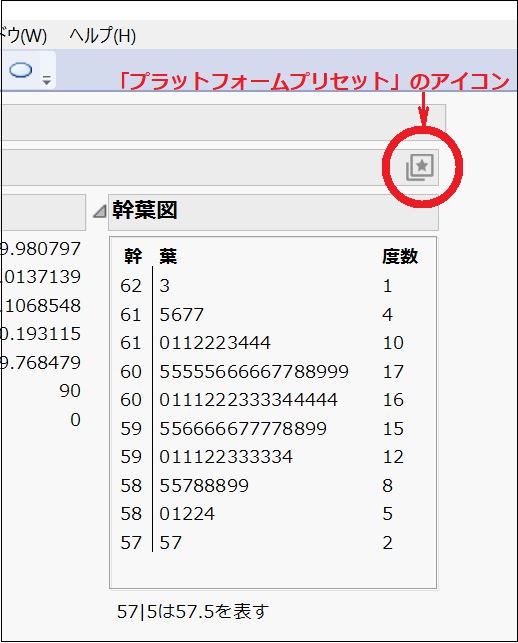
これをクリックしてみましょう。
リストの「プリセットに名前を付けて保存」を選び、適当な名前を付けたら(ここでは「ヒストグラムと幹葉図」にします)、「OK」をクリックして保存できます。
■プリセットの適用
保存したプリセットは、他のデータテーブルや列に適用できます。先ほどのデータテーブルの別の列(「溶出」)で試してみましょう。
データテーブルに戻り、「分析」>「一変量の分布」と進み、「溶出」を「Y,列」に入れて「OK」を押します。
右のアイコンから、「お気に入りのプリセット」>「ヒストグラムと幹葉図」と進めて、先ほど保存したプリセットを適用してみましょう。

最初のレポート(「噴霧器圧力」)と2番目のレポート(「溶出」)を比べると、同じ設定が適用されているのが分かりますね。
最初のレポート(「噴霧器圧力」)
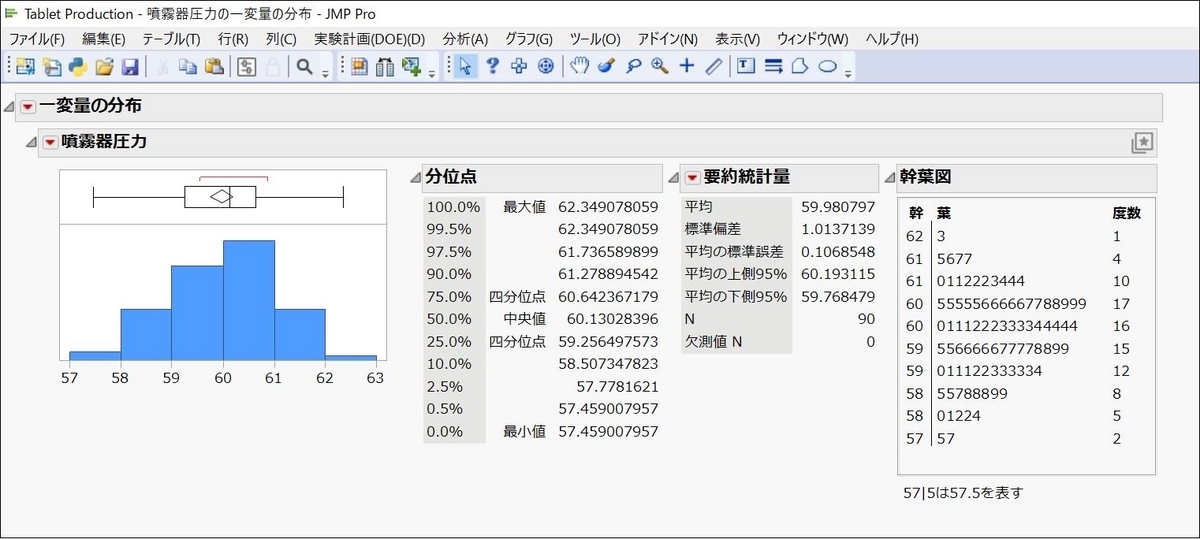
2番目のレポート(「溶出」)
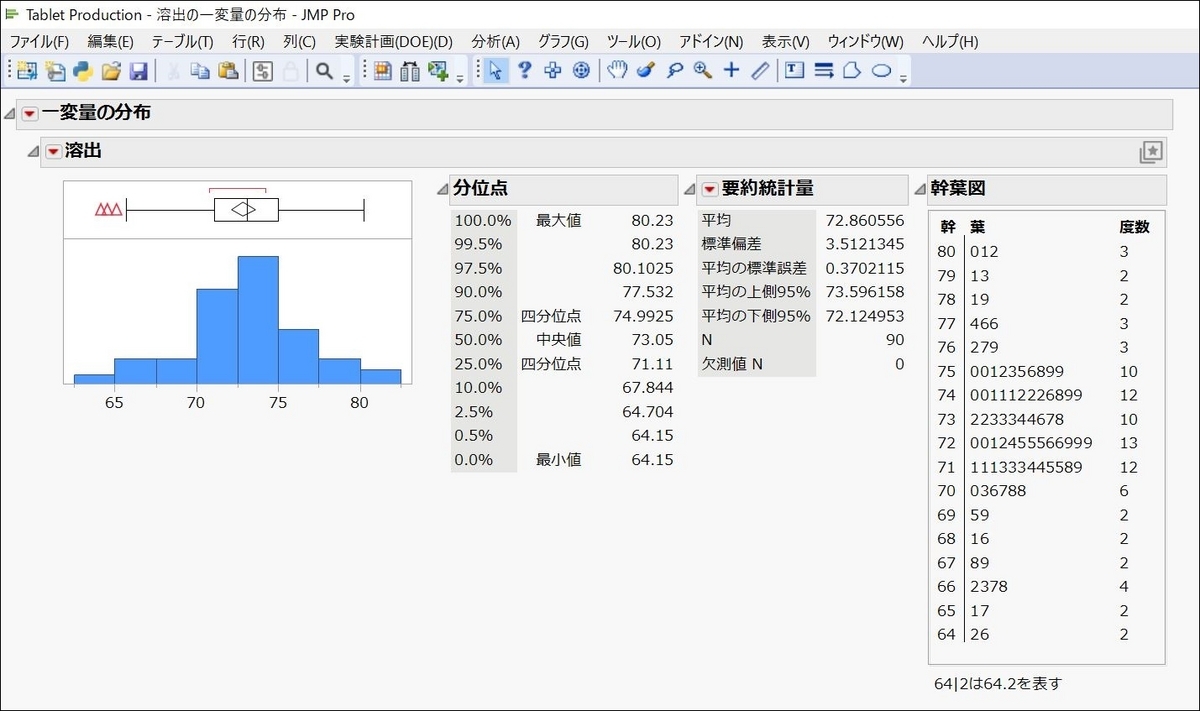
このようにご自身でプリセットを作成してもいいですし、あらかじめ用意されているサンプルを使うのも便利です。

※「正規性をチェック」のサンプル例
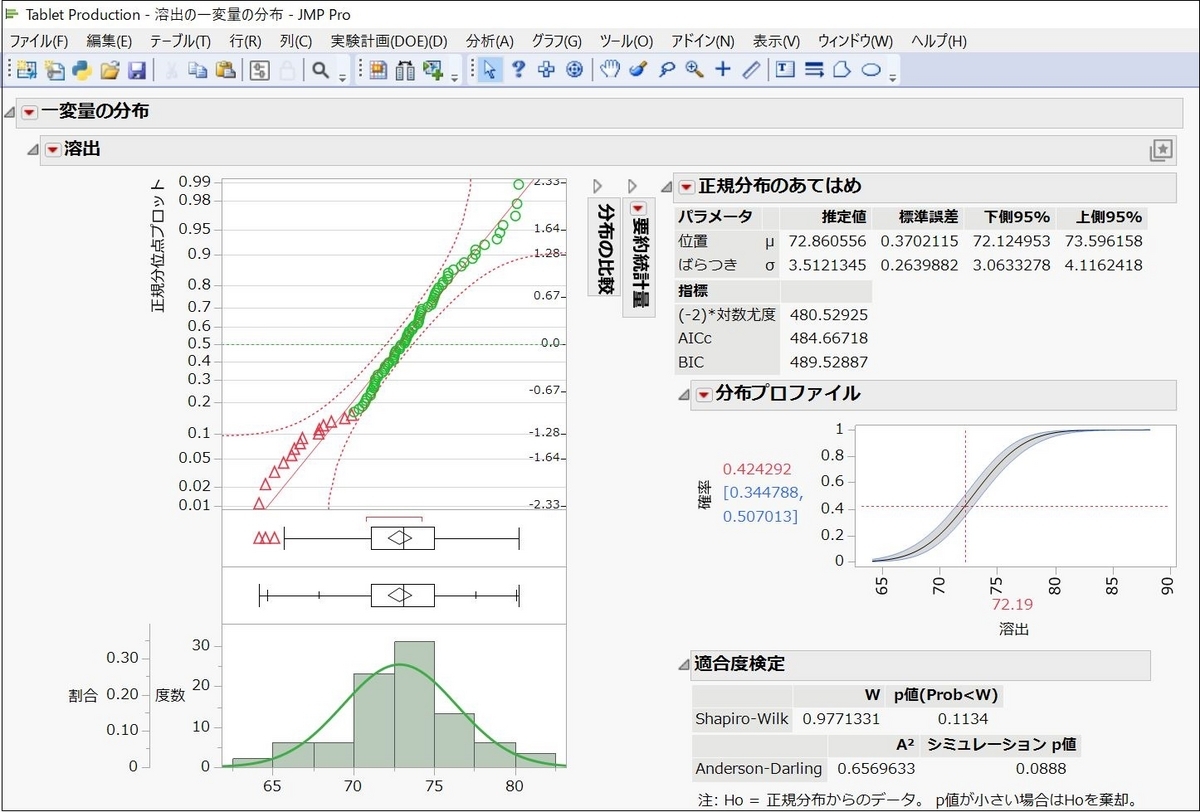
■プリセットの共有
さらに、作成・保存したプリセットはファイルに書き出して共有できます。
・書き出し
「ファイル」 > 「環境設定」の「プラットフォームのプリセット」を開き、「書き出
し」をクリックして保存。
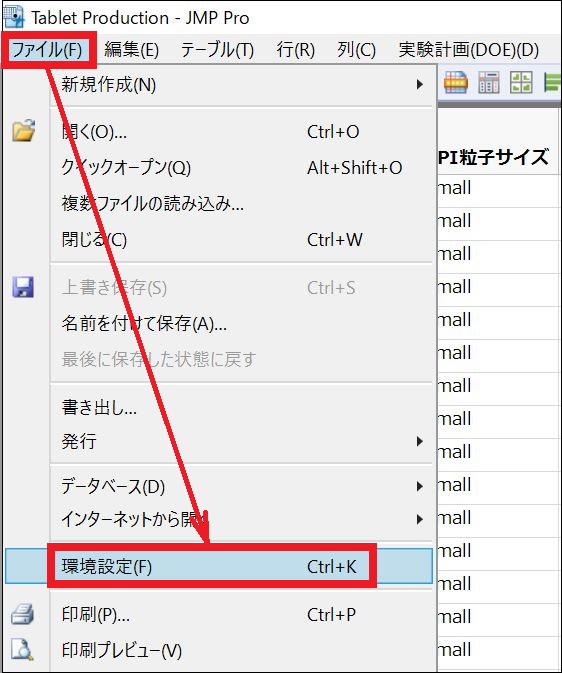

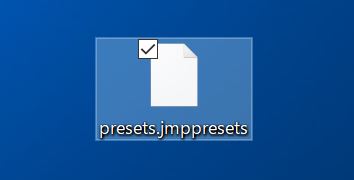
・読み込み
環境設定の同じ箇所で、「読み込み」ボタンをクリックし、プリセット形式のファイルを読み込みます。

毎回同じ設定やカスタマイズで分析を実施する方には、時間と労力を削減できるプリセットは大きな助けになるはずです。ぜひ試してみてください!
■JMP 18の新機能
https://www.jmp.com/ja_jp/software/new-release/new-in-jmp.html