JMPで作る「ヒストグラム、記述統計量、幹葉図」
データ分析や統計解析をビジネスに活用し、データからより深い洞察を得ようとする方がここ数年増えてきている印象です。しかし、実際には分析に際してプログラミングが必要なソフトもあり、実務で気軽にデータ分析を行うのはハードルが高いと思っている方も多いでしょう。直感的に操作できて、もっと多くの時間をより深い理解と洞察のために割けるソフトがあれば、使ってみたくないですか?
「モザイク図と分割表」の作り方を確認したのが前回でしたが、今回は統計解析ソフト「JMP(ジャンプ)」で「ヒストグラム、記述統計量、幹葉図」にチャレンジしてみましょう
※ヒストグラムは、縦軸に度数、横軸に階級をとった統計グラフの一種で、データの分布状況を視覚的に認識するために主に統計学や数学、画像処理等で用いられています。幹葉図(みきはず)は、「幹」とよばれる左側のけた(今回はテストの点数の十の位)と、「葉」とよばれる右側のけた(今回はテストの点数の一の位)に分けて数字を並べて、数値を見やすく示す図のことをいいます。素早く分布の中心や広がりを確認するのに役立ちます。
今回もわずか数ステップで簡単にグラフが作れます。
もちろんJMPを持っていなくても大丈夫です。初めての方も30日間無料のトライアル版で一緒に操作してみましょう。
■セットアップ
JMPを起動します(インストールがまだの方は トライアル版を ダウンロードしてください)。
■ヒストグラムと記述統計量
1. 対象データを開きます(今回はサンプルデータを使用します)
「ヘルプ」>「サンプルデータライブラリ」と進み、「Car Physical Data.jmp」を選択します。
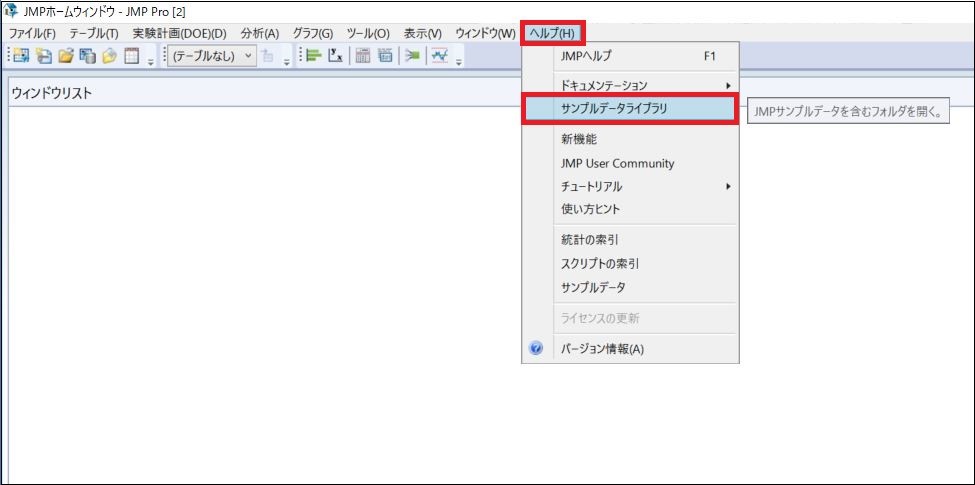
 2. メニューから「分析」>「一変量の分布」を選択します。
2. メニューから「分析」>「一変量の分布」を選択します。
 3. 列の選択のボックスから「車両重量」を選択し、「Y, 列」をクリックします。
3. 列の選択のボックスから「車両重量」を選択し、「Y, 列」をクリックします。
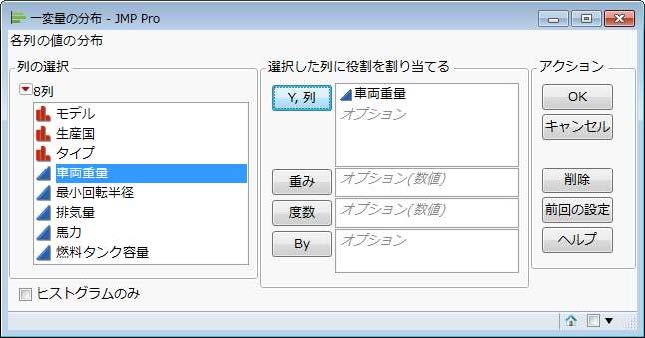
4. 「OK」をクリックすると、ヒストグラム、外れ値の箱ひげ図、記述統計量が表示されます。
・四分位点、中央値を含む百分位点(パーセンタイル)が、「分位点」のタイトルの下に表示されます。
・標本平均、標準偏差などの統計量が、「要約統計量」のタイトルの下に表示されます。
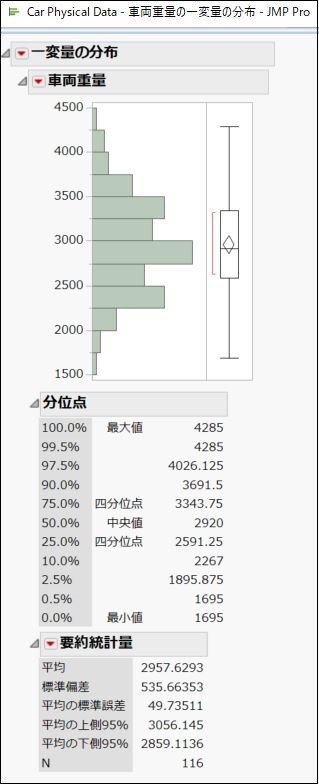
5. 完成です!あっという間に見た目にも分かりやすいグラフが作成できました。
[ヒント]
- 縦ではなく横に図を並べて表示するには、一番上の赤い三角ボタンから「積み重ねて表示」を選択します。
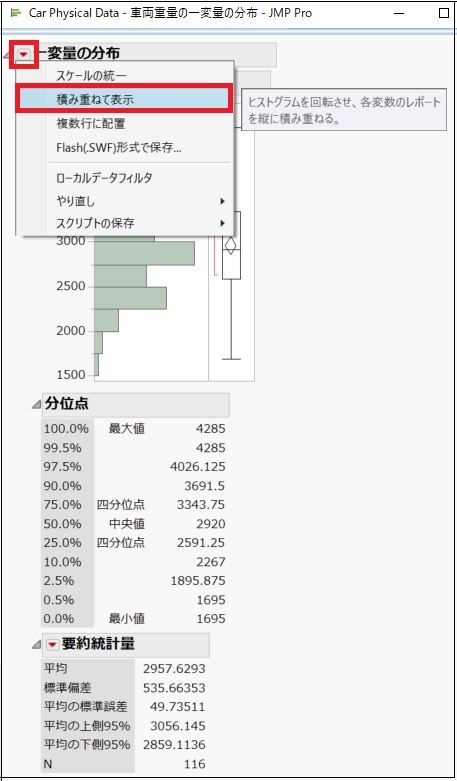

- グラフの表示を変更したり、追加でオプションを選択したりする場合は、変数名の横にある赤い三角ボタンをクリックします。
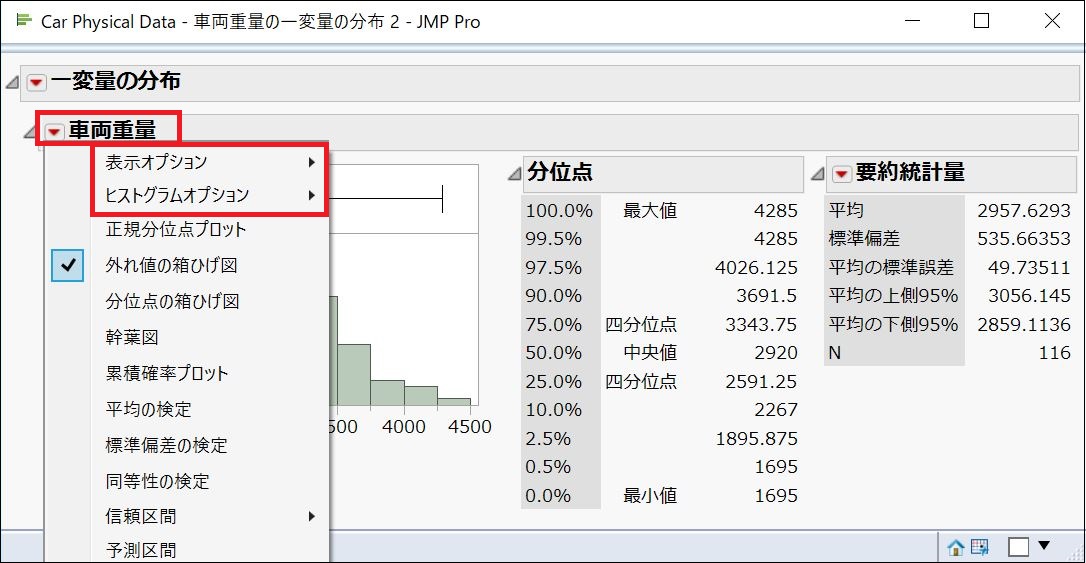
- 別の要約統計量を表示する場合は、要約統計量のタイトル横の赤い三角ボタンを使用します
- デフォルトでレポートを横に並べて表示させたい場合は、メニューの「ファイル」>「環境設定」>「プラットフォーム」>「一変量の分布」を選択し、「積み重ねて表示」と「横に並べる」にチェックを入れて「OK」をクリックします。

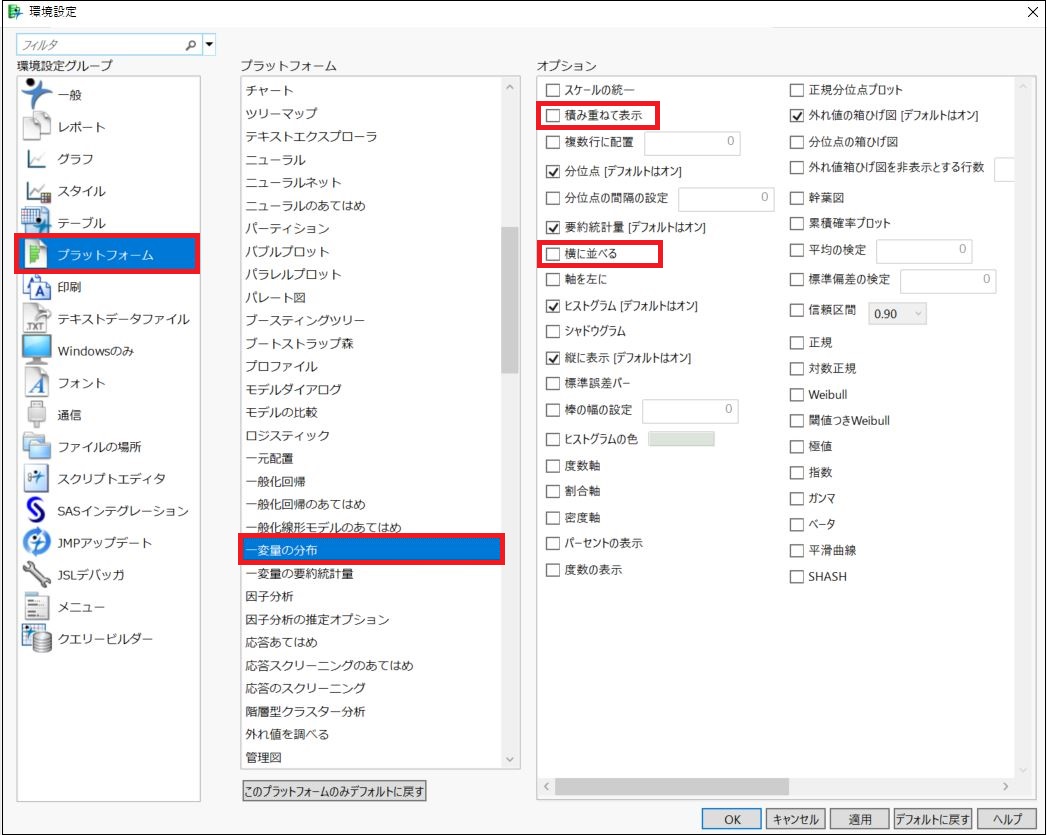
■幹葉図
幹葉図を作成するには、変数名(今回は車両重量)が表示されているタイトルの赤い三角ボタンから「幹葉図」を選択します。
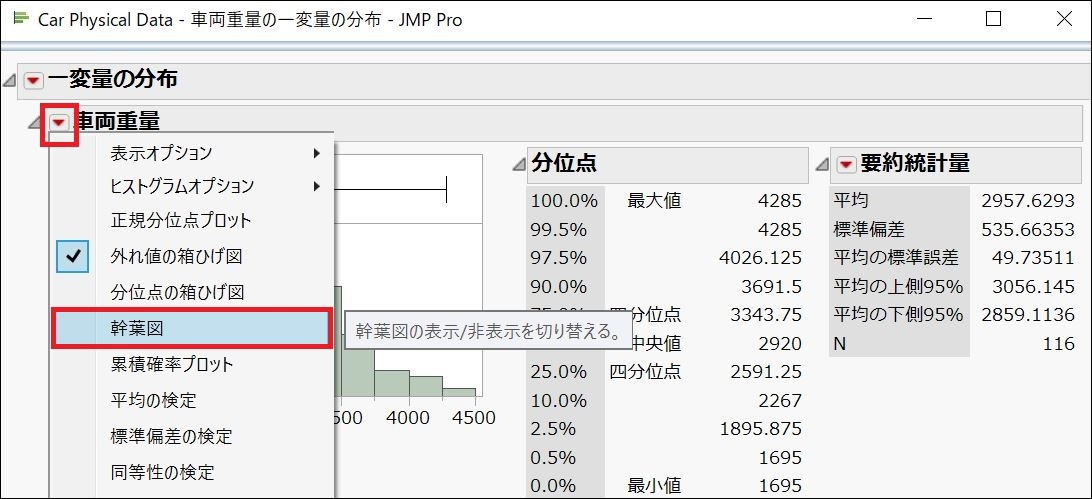
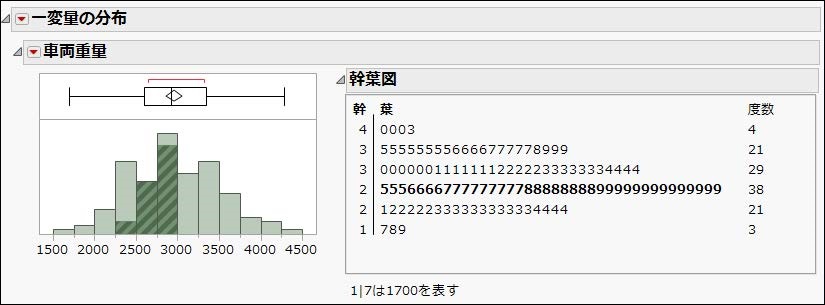
[ヒント]
- 値を読み取るキーは図の下に表示されています。この例では、データの最大値は4300 で最小値は1700であることが分かります(値は100 の位で丸められています)。
- 幹葉図の値をクリックすると、ヒストグラムとデータテーブルで該当の観測値が選択されます。同様に、ヒストグラムの棒をクリックすると、該当の観測値が幹葉図とデータテーブルで選択されます。
■動画(英語版)
実際の操作を見て、復習してみましょう。
Histograms, Descriptive Stats and Stem and Leaf
■さあ始めよう!
JMPの全機能を30日間試せるトライアル版で、データからさらなる情報を導き出せることを実感してください。
■JMPについて
JMP(ジャンプ)は世界中のエンジニア、データアナリストに選ばれているインタラクティブで可視的なデータ分析ツール。SAS のビジネスユニットです。