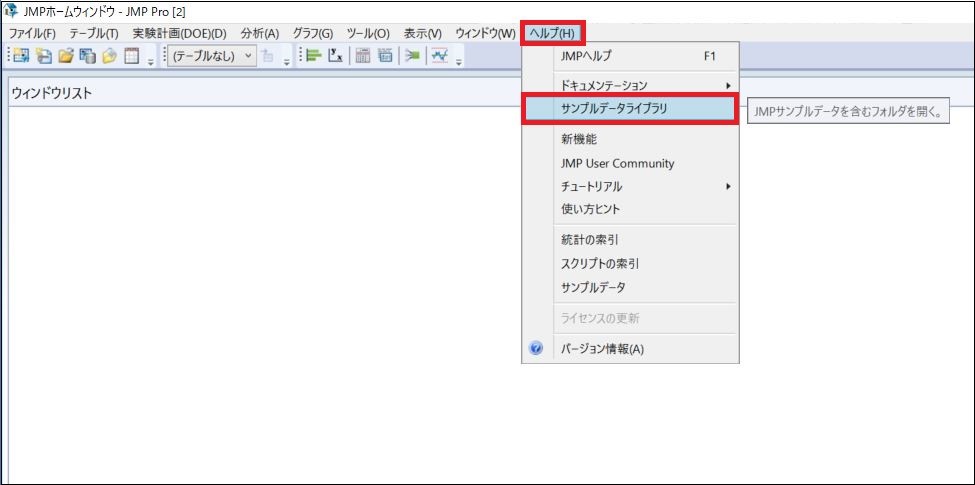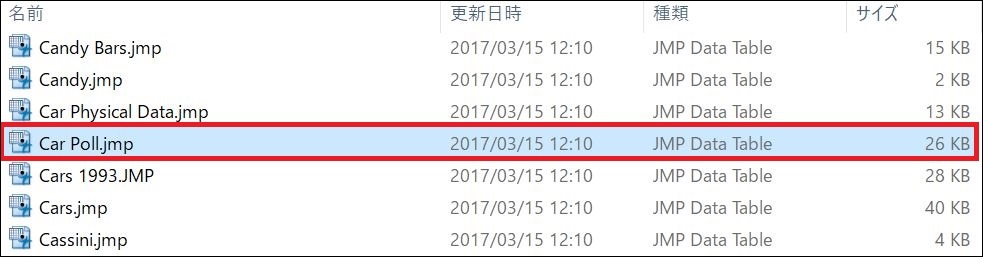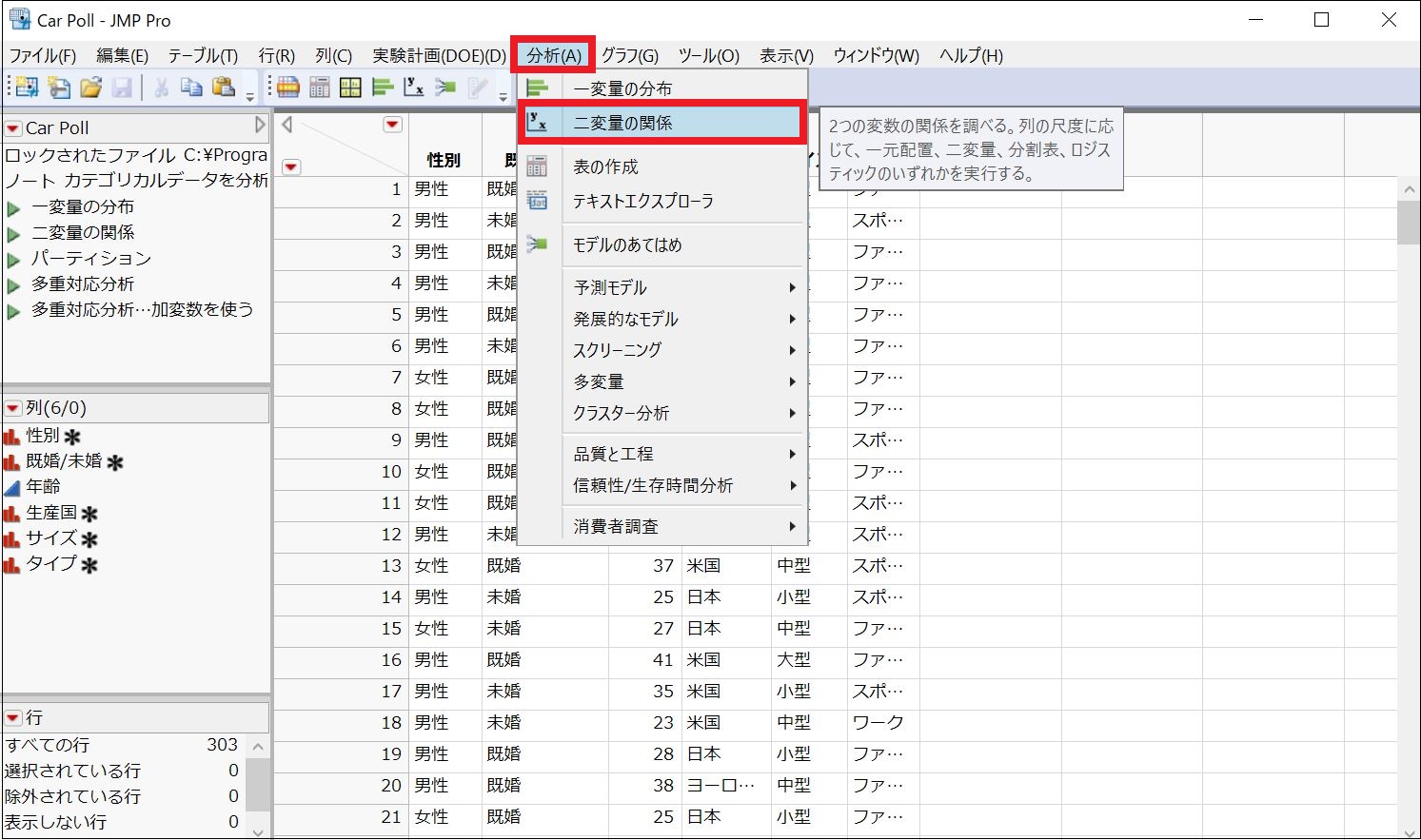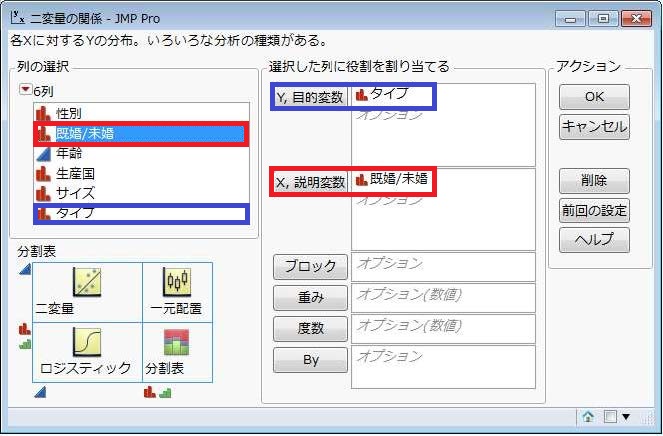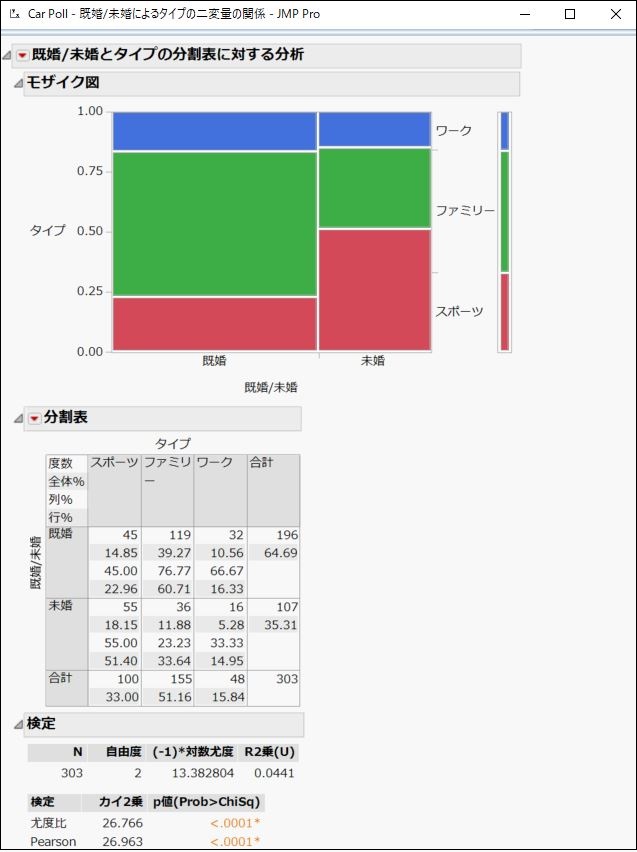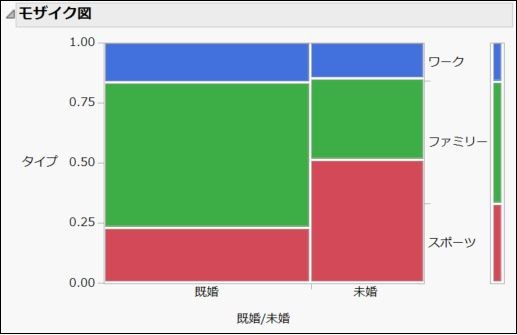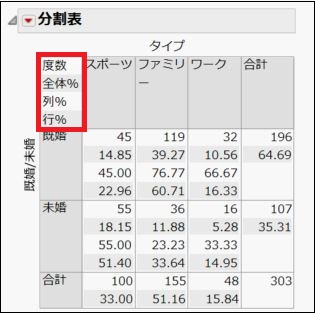JMPで作る「モザイク図と分割表」
直感的に操作できる統計解析ソフトは、ただ使い勝手が良いだけではありません。ソフト操作のストレスから解放されることで、より深いデータの考察を可能にしてくれます。
「パレート図と円グラフ」の作り方を1ステップずつ確認したのが前回(未見の方はこちら)でしたが、今回は統計解析ソフト「JMP(ジャンプ)」を使って「モザイク図と分割表」にチャレンジしてみましょう。
「JMP(ジャンプ)」なら今回も数ステップで簡単にグラフが作れます。[※分割表は二次元の度数表で、モザイク図はそれをグラフで表したものです。これらは、2つのカテゴリカル変数の関係を調べるときに役立ちます。]
JMPを持っていなくても大丈夫です。初めての方も30日間無料のトライアル版で一緒に操作してみましょう。統計解析ソフトは操作が難しいと思っている方はぜひJMPを使ってみてください。
■ セットアップ
JMPを起動します(インストールがまだの方は トライアル版を ダウンロードしてください)。
■ 分割表分析
1.「ヘルプ」>「サンプルデータライブラリ」と進み、「Car Poll.jmp」を選択します。
2. JMPデータテーブルを開き「分析」>「二変量の関係」を選択します。
3.列の選択リストから、カテゴリカル変数(赤もしくは緑の棒グラフのアイコン)を1つ選択して、「Y, 目的変数」をクリックします。
4.他のカテゴリカル変数を選択して、「X, 説明変数」をクリックします。
5.「OK」をクリックすると、分割表分析のレポートが表示されます。
6.完成です!あっという間に分割表分析のレポートが作成できましたね。
■ モザイク図
モザイク図では横に並んだ棒を見比べて、ある変数の水準の割合がもう1つの変数の水準ごとに異なるかどうかを調べられます。
[読み取り方]
1)棒の横幅は、X変数の水準の割合を表しています(この例では、「既婚/未婚」)。
2)右側にある細い棒は、Y変数(タイプ)の水準の割合を表します。
3)モザイク図の各セル(の面積)は各水準の組み合わせの割合を表しています。この例では、既婚者とファミリータイプの組み合わせの割合が全体で一番大きな割合となっていることが分かります。
■ 分割表
分割表には以下のものが表示されます。
• 「度数」:セルの度数
• 「全体%」:全体に対するそのセルのパーセンテージ
• 「列%」:列に対するそのセルのパーセンテージ。ここでの列はY変数 で、この例では「タイプ」になります。 • 「行%」:行に対するそのセルのパーセンテージ。ここでの行はX変数 で、この例では「既婚/未婚」になります。
※分割表には、列の合計(下)、行の合計(右)、および全体の合計(右下)も表示されます。
[ヒント]
• 分割表というタイトル左の赤い三角をクリックし、項目を選択することで表示したり非表示にしたりできます。 • モザイク図を右クリックし、セルの色の変更(「色の設定」)やラベルの表示(「セルのラベル」)を変更できます。
■ 動画(英語版)
実際の操作を見て、復習してみましょう。
Mosaic Plot and Contingency Table
■ さあ始めよう!
JMPの全機能を30日間試せるトライアル版で、データからさらなる情報を導き出せることを実感してください。
■ JMPについて
JMP(ジャンプ)は世界中のエンジニア、データアナリストに選ばれているインタラクティブで可視的なデータ分析ツール。SAS のビジネスユニットです。